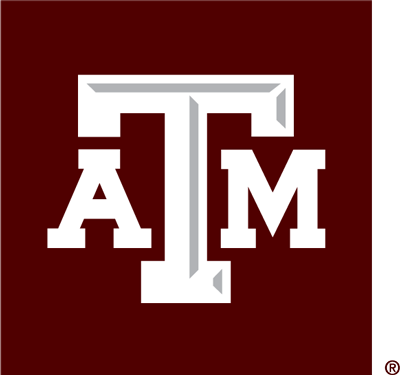This site is for training and information related to teaching on-line. This page contains Canvas Instructions, Hybrid and Remote Course Best Practices, and Synchronous & Asynchronous Workflows. Please read below for help with these subjects, and please contact McKensie Le Fevre with any questions.
***If you are needing to switch to a more flexible class modality to account for students not able to attend due to quarantine, please use the page below and Academic Innovation’s Keep Teaching Page for assistance in making decisions on how to deliver your course.***
Canvas Information
NOTE: The biggest difference between eCampus and Canvas is that Canvas has a 1GB data limit. This means that you will not be able to import materials from eCampus into Canvas, the file sizes will be too big. These instructions should guide you through building a Canvas course from scratch, utilizing Google Drive to store the files for your course, and ultimately link the files into your Canvas course for students to see.
- What NOT to do in Canvas
- This can be a beginning set of instructions and a final checklist before your publish your course to your students
- How to Combine Sections & Assign Roles for your course
- Combining Sections and Assigning Roles is now in a system called ORCA, the new version of eCampus Tools
- Role Descriptions in Canvas
- ORCA Instructions for Combining Sections and Assigning Roles
- NOTE: Use the role Lead TA for anyone such as a lab manager or tech support. Other roles like Alternate Teacher & TA will be evaluated by students at the end of semester
- NOTE: When you merge sections in ORCA, any individual section’s Canvas shells will disappear along with anything inside them. If you made changes to a shell that will eventually be merged, be sure to export that material before merging sections in ORCA, then import the content into the new merged shell.
- The role for SI leaders or Peer Mentors should be “Student Peer Mentor” and can only be assigned by the Department Scheduler
- Combining Sections and Assigning Roles is now in a system called ORCA, the new version of eCampus Tools
- Initial Canvas Introduction
- The first steps in your Canvas is to set up your account settings
- Edit the Course Settings in Canvas
- Course Settings Instructions
- NOTE: The Files, Quizzes & Assignments menu items MUST BE HIDDEN in your Canvas Course menu.
- NOTE: You may want to hold off on setting the grading scheme until end of semester, especially if you use strategies that change the percentage cutoffs at end of semester.
- Communications and Zoom Instructions
- Syllabus
- Canvas forces you to fill in your syllabus inside the Canvas shell area, not just attach it inside the content. Follow the instructions below to fill out the Syllabus area in Canvas for your students.
- Inside your Campus Course click the “Syllabus” link on the home page, then “edit” at the top right to begin editing the syllabus area
- NOTE: The menu “Syllabus” link is not the right link, it does not have the right area for your information. It needs to be the Syllabus button on the home page or the Syllabus link inside the Modules area
- Minimum Syllabus Requirements included in the Canvas Template
- Content on the Syllabus page is formatted for course instructors to enhance and add to as needed.
- Exporting your Syllabus from Canvas
- Once you have customized your Syllabus page, we encourage you to use the following steps to download your syllabus from Canvas and upload as a PDF to Howdy.
- Navigate to your completed syllabus page in Canvas
- Go to the print option in your web browser (shortcut is Ctrl + P for Windows, Command + P for Mac)
- Select “Save as PDF” or “Open as PDF” in the print box
- Download and/or save the page to your desktop
- Upload saved PDF syllabus into Howdy
- Content
- There are two areas where you can put files, assignments, and exams for students to find: Modules and Pages. But first, we need to integrate Google Drive, so that we link content instead of uploading it.
- Canvas has a 1GB limit for content inside the shell itself, meaning you will need to use the Google Drive integration in order to post powerpoints, documents, or videos. You should have enough space for exams created inside Canvas if you utilize this google drive integration for your lecture posts and videos.
- The process to upload files to your students is:
- Upload the file to your @tamu.edu Google Drive account
- Go into Canvas and link to the file inside a Module
- Google Drive Instructions:
- How to set up your TAMU google drive, create folders, and add files
- NOTE: Shared drive folders will NOT show up in Canvas, please only use Folders in the default “My Drive” area
- How to integrate your google drive in Canvas
- How to set up your TAMU google drive, create folders, and add files
- Modules are more like the content folders of eCampus. They are folder areas where you can link to content and organize your courses files.
- You can make a Module for every week, every exam unit, or make the Modules for specific types of files i.e. Lecture PowerPoint Module, Exam Module, Assignments Module, etc.
- Creating Modules and Linking Drive Files into Canvas (Powerpoints, PDFs, etc.)
- To learn more about Modules watch the YouTube video about them from Academic Innovation: Building in Canvas
- This is a video that is over an hour long. The link should start you at the beginning and “Modules” material goes until the 19th minute
- NOTE ABOUT ADDING URL TO YOUTUBE VIDEOS: If you add a video to a module using the external link function (and not have it open up in another window), you need to use the direct YouTube link and not the copied shared link. Direct youtube links are what you see when you watch a video in your browser, whereas the shared link is the link you would get if you clicked share > copy link on the video. Shared links will not show up in the module and will say that YouTube is having trouble opening it.
- Pages are not mandatory. For those who prefer to simply use modules to post materials, please feel free to only make edits to the Home landing page for the site.
- Edit the Home Page Instructions
- Basic Page Building Instructions
- Pages are excellent for those who like to put together webpages with rich content. They can be edited with Photos added and easily link to YouTube videos and content. Instructors may make a page per week, a page per exam unit, or just the home page. Instructors often make a page per week, with the the layout of the week’s To-Do, links to content, and Wrap up/Looking ahead posts.
- If you would like to learn more about making Pages watch the YouTube video from Academic Innovation: Building in Canvas
- This is a video that is over an hour long. The link should start you at the 19th minute and “Pages” material goes until the 49th minute
- You do not have to use Pages if you do not want to, therefore we will stick to using Modules in the instruction sets as they are the feature more likely to be used.
- If you want to import material from an one Canvas course to another one, please refer to the following page(s):
-
- Importing & Copying Material Between Canvas Courses
- This can be for exporting and importing between semesters, or between two courses in the same semester
- NOTE: If you choose to import all material, it will still exclude Question Banks. To include Question Banks on an import, choose Selected content and make sure to select the question banks.
- NOTE: Do not use the copy material option (duplicate) from one section to another, it always needs to be exported and then imported to create new ID’s for every quiz and assignment
-
- Assignments and Exams
-
- Both normal quizzes and exams are called “Quizzes” in Canvas, but they work very similarly to how they did in eCampus
- Creating a quiz or exam in Canvas
- This includes making an exam from scratch, test settings in general, and instructions for extra time/days for students
- NOTE: You cannot copy and edit previous exams (or exam headings) as new ones in the SAME Canvas course. If you copy and edit an old exam to create a new one and then delete the old exam, the new one can disappear. You have to make a new exam and you can then copy questions from other exams onto your new exam. You can copy quizzes and exams across DIFFERENT Canvas courses with no issue, but it is still recommended to utilize the import/export method to do so.
- You can also add a Quiz Restriction in the quiz settings that sets a Passcode for a quiz that can be used to release a quiz more specifically to a specific student or section.
- Importing & Editing Questions from Question Bank into Exam in Canvas
- NOTE: There is no centralized area for a question pool like eCampus had. Every Instructor needs to import all the question pools into each of their canvas courses, which is called the “Question Banks” area.
- When importing a question bank from one course to the next, you must choose to import “Selected” content, not the “all content” option. The “Import All Content” option excludes the question banks, they have to be chosen using the “Selected” content option.
- Transferring exam or exam pool from eCampus into Canvas
- Importing an exam using Respondus
- Respondus is a program that can import an exam from a word document into a Canvas exam
- Respondus Instructions for Canvas
- This is only to import the exam, for the test settings and publishing the exam, see Creating a quiz or exam in Canvas and start on Part B
- Respondus Rules for formatting before import
- “New Quizzes”
- When you click +Quiz Canvas will now ask you whether you want to use Classic or New Quizzes, please use Academic Instruction’s New Quizzes Page to decide which is best for your intended assessment, and please note that if you convert a classic quiz to New you cannot undo this action, and that New Quizzes do not currently export and transfer between Canvas courses.
- Creating a quiz or exam in Canvas
- Written or typed Assignments are called “Assignments” in Canvas
- Both normal quizzes and exams are called “Quizzes” in Canvas, but they work very similarly to how they did in eCampus
-
- Grades
- The Grades area in Canvas is equivalent to the Gradebook area in Canvas. The settings, organization, and filtering sections will be different than eCampus. Please use the following instruction sets to help set up your gradebook. There are several ways to do this, these instructions will go over one way, but feel free to make changes as your class needs.
- Grades and Gradebook in Canvas covers:
- Settings for the Grades area in each Canvas course
- Creating the Categories to weight each set of assignments in the Grades area (i.e. Homework 10%, Lab 20%, etc.)
- This is in place of dictating which columns contribute to the total column in eCampus Gradebook
- Grades Organization and SpeedGrader in Canvas covers:
- Moving & Arranging Columns
- Hiding/Posting Grades
- Filter Grades (Useful for TA’s/LI’s to filter only their sections grades)
- SpeedGrader (Tool you will use to grade written assignments, and short answer/essay questions on exams, homework, or quizzes)
- Regrading a multiple choice exam question
- How to show or hide dropped students in Grades Area
- How to create a column in the gradebook for an in-person exam
- Export/Import Grades into Canvas covers:
- How to export the Grades area in Canvas so you can add grades manually (often from textbook software quizzes, etc.) then import the updated grades back into Canvas
- Grades and Gradebook in Canvas covers:
- Academic Innovation Instructions on Grading and Rubrics
- Transfer Grades from Canvas to Howdy
- There are more instructions if needed on Academic Innovation’s webpage on how to Import Canvas Grades into Howdy
- The Grades area in Canvas is equivalent to the Gradebook area in Canvas. The settings, organization, and filtering sections will be different than eCampus. Please use the following instruction sets to help set up your gradebook. There are several ways to do this, these instructions will go over one way, but feel free to make changes as your class needs.
Academic Innovation has several training videos and webpages to help with the Canvas transition if you prefer to watch how-to videos instead of documents. To watch these videos or look at their other content, please go to the Canvas Training Page. If you are in need of further help please email mlefevre@bio.tamu.edu
On-line Teaching Best Practices
When it comes to teaching online you have several options of lecture delivery to choose from, such as synchronously with Zoom, or in the case of a backup, asynchronously with Microsoft PowerPoint or pre-recorded Zoom sessions. We will go through your options and best practices when setting up your online course.
There are best practices that apply to every course, regardless of how you deliver lectures. They are the following:
1. Instructors must communicate with students via email or Canvas Announcements. Be sure to set expectations with your students on the following communications protocol:
-
- Communication Frequency
How often the course instructor will send information out to student? - Communication Channel(s)
Where students should expect to see communication from the course instructor? Canvas announcements, email, etc.? - Student Engagement
How students should engage with communication, including how they should contact the course instructor? - Course Instructor Response Times
How frequently students should expect to receive a response from the course instructor, including on weekdays and weekends?
- Communication Frequency
2. Send your students information on the resources they are required to interact with. A great start is sending them this page from Office of Academic Innovation’s Keep Learning Program. This link should take them directly to an area with instructions with how to use Zoom, Canvas and eCampus for classroom, assignment, and exam purposes.
-
- Please remember to be flexible with your students. They may not have reliable internet access every moment of every lecture and exam. There have been multiple instances of students taking exams near restaurants or libraries and the signal dropping mid-exam. Be prepared to answer emails during exam times and to take these instances into account when deciding about makeup exams.
- There are COVID-19 related internet resources for access to internet for students who do not currently have it at home.
Guidance to Districts on Providing Internet to Students - If your students do not have a webcam, please refer them to this document How to Turn Your Cellphone Into a Webcam
- Consider adding this statement to your syllabus: Alongside the Aggie Honor Code, Texas A&M university observes proper netiquette, internet etiquette. Hold yourself to the same standard online as you do in everyday life. Remember there is another human on the receiving end of your content. Make yourself look good! This is an opportunity to put your best foot forward and grow as a professional. Respect other people’s time, bandwidth, and privacy, all the while giving them the respect that you would also like to receive. Share information that is worth someone else’s time. Be forgiving of other people’s mistakes, because you will make them too.
3. Consider where you are planning to post your lectures for your students to access. It must be a secure location such as Canvas, a secure Google Drive, or the Zoom Cloud.
-
- When deciding whether to record your course or not, keep in mind that large lecture based courses are easy to set up in Zoom to hide student information. If your course is small and discussion based in Zoom, it will be impossible to hide student information. Lectures that have student information and faces must be carefully stored in secure areas noted below, and your students should be notified that they are being recorded.
- The students who need to access these videos (due to illness, internet issues, etc.) should be notified that further distribution or recording of these lectures is in violation of FERPA.
- Cameras installed in large classrooms (BSBE 115, etc.) face forward towards the instructor and will not be recording student faces. Nevertheless, it is best practice to notify the students that their presence in the course is being recorded.
- YouTube is not an available option if your lecture includes student information (e.g. student names or faces visible during a Zoom lecture).
- Canvas is another great option, the dashboard will store your zoom cloud recordings in an easy place to find for your students. Instructions for using Zoom in Canvas Module
- Google Drive is another good option, as long as your sharing settings are set to be available to your students via sharing a link and the settings are that the students “can view”, which will let them access the recordings, but not remove or change anything in the folder.
- When deciding whether to record your course or not, keep in mind that large lecture based courses are easy to set up in Zoom to hide student information. If your course is small and discussion based in Zoom, it will be impossible to hide student information. Lectures that have student information and faces must be carefully stored in secure areas noted below, and your students should be notified that they are being recorded.
4. Grades should be posted on Canvas only. Discussions about Grades must still take place in a secure setting, such as a breakout room in Zoom office hours.
5. Office hours must still be conducted. Zoom meetings are recommended for office hours and for one-on-one communication with students. These do not need to be recorded. You may not give out your personal phone number to students to use for communication.
6. Consider how you will give exams or written assignments. Do you want to do send home exams via email, or timed exams via Canvas?
-
- Exams must be an online format, given during scheduled class or exam times
- How to create an exam in Canvas
- NOTE: Please see the instructions in the above area “Canvas Information” for more exam and test bank instructions.
- How to create a written assignment in Canvas
- Guidelines on how to format your exam to use for Respondus
7. Consider how you want to proctor exams in Canvas.
-
- Academic Innovation’s Proctoring Site with options for proctoring and instruction sets
- Using TAMU’s Aggie Proctoring Center
- This is a service from TAMU providing trained undergraduate students to help proctor your exams via Zoom. This service is meant for exams that are 10% or more of the total course grade and if you do not have TA’s to help virtually proctor. This service does not provide proctoring at any time like Honorlock, it is for adding proctors to your normally scheduled exam time in Zoom.
- Using Zoom for proctoring:
- You can use Zoom as a tool to watch students as they take exams. You can have them show the camera their ID and do a room scan before they begin to minimize the chance of having cheating material nearby.
- You can create breakout rooms with TA’s as proctors in larger classes to create Proctoring rooms where students are more easily watched while taking the exam.
- One device Proctoring- Having the student log into Zoom on their computers to be watched as they take their exam
- Two device Proctoring- Having the student complete the exam online on their computer, and using Zoom on their smartphone, with the camera set up to view the student’s computer and work area as they take the exam.
- You must record your proctoring session and store it in a secure location for 1 year after the course ends, as it contains student information. Please reach out to your Department’s IT to establish how they would like you to do this. For Biology, the Webmaster will reach out at the beginning of the semester to establish a plan to retrieve the recordings for storage at the end of the semester.
- Using the timing of the exam to prevent proctoring:
- Carefully make the exam so that it should take the time allotted to prevent students from having the time to search for answers
- You can also prevent backtracking of questions during an Canvas exam, making it so they have to answer one question at a time and they cannot go backwards.
8. Consider how to increase student engagement in your course. Engagement is an important determinant of student learning but it can be challenging for faculty to maintain high levels of engagement in courses taught online or in a hybrid format. For example, approaches to foster engagement must account for class size and available technology, and access to lecture recordings must be carefully considered. Surveys indicate that students want access to lecture recordings, but faculty prefer that students use recordings only as a supplement to real-time class participation. Below are guides for three levels of student engagement that faculty may consider. Regardless of the approaches used, faculty should define their expectations in class and in the syllabus.
- Low Engagement
- Ask students to keep cameras on during class when possible, but this is not checked.
- Ask an occasional question via the chat or polls function.
- Record all lectures and allow all students access as soon as the recording is available using Canvas dashboard.
- Pros: Minimal effect on class timing, easy to implement in large classes.
- Cons: Student engagement is likely to be low.
- Medium Engagement
- Require that cameras be on during specific times (beginning, end, during poll questions) to create a “check in” process.
- Ask a poll/chat question at least once each class period.
- Place Zoom recordings on Google Drive then make available X days after the lecture.
- Pros: Flexible timing, check-ins encourage engagement, delayed access to recordings may encourage real-time attendance/participation.
- Cons: Cannot enforce camera use. Delayed access to lecture recordings cannot be done with the Canvas dashboard – must schedule the Zoom meeting using the app or tamu.zoom.us, download each lecture, and then upload it to a Google drive.
- High Engagement
- Require that cameras be on at all times.
- Check lecture attendance and total time logged in via Usage Reports on tamu.zoom.us – inform students that this will be done.
- Ask a poll/chat question worth points at least once each class with random timing.
- Place Zoom recordings on Google Drive then make available only if a student has a valid excuse for missing class.
- Pros: High student engagement, great for small classes.
- Cons: Cannot enforce camera use. Cannot use dashboard Zoom recording feature. Arranging individual access to recordings is time consuming for large classes.
9. If you would like to learn more about how to use the tools at your disposal for online-teaching, the Office of Academic Innovation’s Keep Teaching site has many helpful instructions, workflows, and video resources, and there are sets of instructions for the tools you may use in the workflows below.
Workflows for delivering and posting lectures
Teaching Synchronously
For synchronous teaching, Texas A&M recommends the use of Zoom to hold your class at its assigned time, with students signing in to join the lecture virtually, and in some cases face to face.
Difficulties to be aware of for Synchronous Lecture via Zoom:
- Large classes of students can be difficult to interact with via Zoom (100+ students)
- Consider whether you want to ask students to wait to ask questions, or use the hand up button to ask a question mid-lecture
- Chats and student feedback during lecture can be distracting
- Consider muting all participants at the beginning of the lecture, and let your students know when you will be able to check on the chat (during or after lecture)
- Some students may not have adequate internet resources to join a live Zoom session
- Consider recording your lecture to give them an option to view the recording at a later time
If you or a student are in need of a webcam:
Workflow for Synchronous Teaching
- Give, Record, and Save your Lecture
- Instructions on setting up your Zoom lecture and office hour links in Canvas
-
- This creates a Zoom meeting dashboard in Canvas. For those who record every class and want it automatically available to students, this tool is very useful for you. If you have further questions please email mlefevre@bio.tamu.edu.
-
- Instructions on Simultaneous face to face and virtual lectures:
- Instructions for Hybrid Setup using PowerPoint With Presenter Mode
- Instructions for Hybrid Setup using PowerPoint Without Presenter Mode
- A simplified workflow is to turn on projectors, login to the computer, open the PowerPoint, open Canvas, then the Zoom Meetings from your Canvas Toolbar, start the Zoom meeting, turn on transcription, share your screen with the PowerPoint Presentation, begin recording.
- Using a document camera: Zoom will recognize it as a camera. Simply hit the ^ button next to the video button on the Zoom toolbar and Select the Document Camera from the options. Zoom will begin to share the Document Camera feed instead of the camera feed of you from the in-class cameras or webcams. If you are in the middle of the PowerPoint, stop sharing before you switch to the document camera, so it’s easy for everyone to see. More document camera resources: Quick Guide and Software to Screen Share
- Using an iPad to screen share and draw on:
- Face to Face: There is a helpful article here, but the basic workflow is to join the Zoom meeting from both the in class computer and the iPad then share your screen from the iPad. Make sure the iPad has audio, microphone, and video off. It is only needed to share the screen.
- Completely virtual: There is a helpful article here, but the basic workflow is to share your screen from Zoom on your computer and choose the iPad from the list of share options. If these do not work, you can circumvent these settings and use the settings above for face to face settings.
- Instructions on Registration -Use for creating a roster for student attending class virtually
- Instructions on hosting and recording a completely virtual Zoom Lecture
- Consider adding transcription to a completely virtual zoom lecture to aid your students ability to understand you
- How to download roster from a Zoom class
- Instructions on Zoom Security
- IF YOU PLAN TO RECORD: Instructions on Zoom Settings that removes Student Information
- This will ensure that your recordings are not under FERPA guideline issues, useful for those who teach synchronously but do not call on students. These recordings can be used for future classes.
- For those who wish to be very interactive with students during lecture and your recordings DO include student information or video, these recordings must be kept securely and archived for one year. Please contact your Department’s IT staff to determine how your recordings need to be securely stored.
- FYI: recordings with student information visible (their name, video, or voice) CANNOT be used in your course in the future.
- For watching videos during lecture, to ensure you virtual students can hear the audio, change the microphone and speakers in Zoom to “Same as System”. This can be done by clicking the ^ next to the microphone icon on the Zoom toolbar. Remember to change it back to the classroom microphone if in face to face course.
- Don’t forget about turning on captioning by hitting the CC button on YouTube’s player toolbar to help with both virtual and in class students
- Instructions on setting up your Zoom lecture and office hour links in Canvas
- Post your Lecture Recording
- Whether or not to record your lecture is your decision. If you are recording on a classroom computer, save all recordings to the zoom cloud. If you have the Canvas Zoom Meetings Tool enabled, the recordings will automatically show up there for easy access by your students as long as you start the lecture from that tool.
- If you are recording on your own computer, you are welcome to save the recording locally and upload it to your Google Drive file area.
- Posting your recordings on Canvas via Zoom Meetings Tool ***Preferred***
- By accessing and recording the lecture from Canvas Zoom Meetings Tool, the recordings will automatically show up on your dashboard from the Canvas Zoom Meetings Link you have on the left toolbar.
- Posting your recordings on Google Drive
- Posting your recordings on Canvas via Zoom Meetings Tool ***Preferred***
Teaching Asynchronously
For asynchronous teaching, you can record your voice over PowerPoint, or record a Zoom session with no students. This must be uploaded by normal class time, and as a reminder asynchronous instruction should be used ONLY as a backup.
Workflow for Asynchronous Teaching
- Record and save your Lecture via PowerPoint or Zoom
- Post your Lecture on Google Drive
Tools for a More Interactive Course
Some tools to be more interactive in your lecture include:
- Use a document camera to simulate writing on the board. This will allow you to write and draw interactively, instead of just using slides.
- Polling students to ask in class questions (similar to clicker quizzes)
-
- You can do this with Zoom polling
- You can use Google Forms to create polls
- You can use Kahoot!, they are giving premium memberships for free during the COVID-19 Pandemic
- They also have a Distance Learning Guide with tips on being more interactive
- There is also Learning Catalytics through Pearson which offers a more analytical approach to identify what students are missing and gives more stats information on answers to questions you pose. It is free for instructors.
- Annotate Slides or a Word Document (similar to asking students to write on the board)
-
- “At-home” Field Trip
- Example: Invertebrate Zoology Course
- Procedure was simple, the student could get 2 bonus points (for a total of no more than 10 points) for each clear photograph of a different local arthropod (“local” meaning Texas) with some sort of identification
- Purpose was to give point opportunities that might relieve some of the tedium of being stuck at home and give the students a chance to use some of the information they had learned.
- Example Assignment Turned In 1
- Example Assignment Turned In 2
- Example: Invertebrate Zoology Course